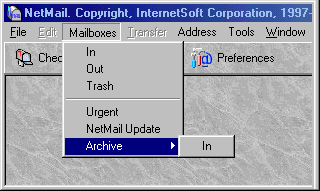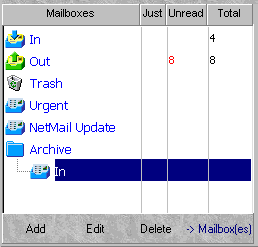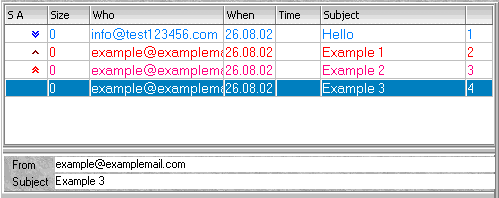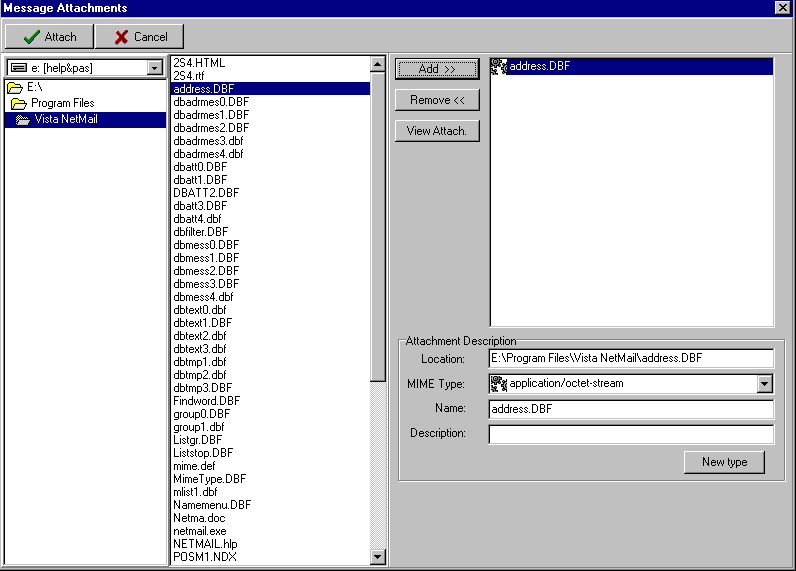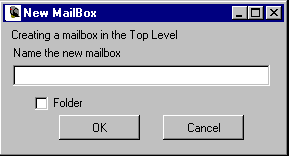To send a new outgoing message select the "New
Message" from the File menu.
A new message window will appear.

An outgoing message is a message you send to someone
else. A message consists of two parts: the message header and the
body of the message. The first part contains the subject of the message,
the recipient's address, the date and other system fields.
The body of the message contains both the
text and the coded attachments to the letter. They can be either files,
programs or html documents.
Message Header
Outgoing message headers consist of fields: To,
Subject, Cc, Bcc and Attachments.
Type the electronic address to which you want
to send the message in the "To" field. There are also two additional
fields to type in the "bcc" blind copy address and the "cc"
ordinary copy address. In the case of bcc you need to send the letter to
several addresses at the same time. Just enter the addresses in a sequence,
separated by a comma. The recipients will only see the address of the first
recipient. As a rule providers limit the use of this sending method to
10-20 addresses.
To move the insertion point from field to field,
press the [tab] key or click in the desired field with the mouse. When
entering information into the fields, you can use the standard Windows
text-editing tools provided under the Edit menu.
Here is a brief description of the intended
contents of each field:
To:
The intended recipient's e-mail address, or a
mailing list you have. Multiple addresses are allowed, but must be separated
by commas.
Cc:
The e-mail address of the person to whom a copy
of the message is to be sent. Multiple addresses are allowed but must be
separated by commas. This field may be left blank.
Bcc:
"Blind" carbon copy. Like addresses listed in
the Cc: field, addresses listed here receive copies of the message. Unlike
addresses listed in the Cc: field, addresses listed here do not appear
in the message header of the recipients. This is useful when you want to
send a copy of a message to someone without everyone else knowing you did
so. Multiple addresses are allowed but must be separated by commas. This
field can be left blank.
Subject:
Type in the subject of your message.
Brief text indicating the contents of the message.
This field can be left blank.
Message Text (Message Body)
After filling in the fields, move the insertion
point to the space below the message header.
Message text - you can enter it in standard text
format or html format. Select the text or html message format. Be careful,
it is highly recommended to use the most basic format and attach complex
letters to the message since many users may not have software capable of
supporting html. The text message is typed into the text window.
Attachments: List of documents being sent
along with the message.
Any file can be attached to and sent with a NetMail
message.
An attachment can be added by pressing the "Attach"
button in the lower part of the screen.
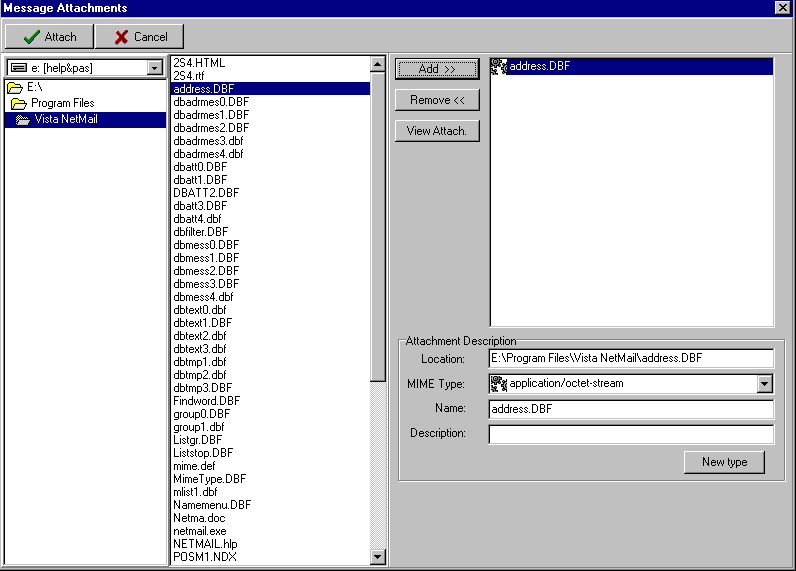
The Attach file dialog is displayed. Once the
desired file is located, select it and click on the OK button to
attach the file to the message.
Several attachments can be added to a single letter.
After that press the "Save" button. Then press the "Send" button. The message
will be sent and saved in the outbox.
Saving an Outgoing Message for Later Changes
Sometimes it is convenient to save an outgoing
message either as a safeguard when typing long messages, or so you can
return to it later to edit or add more text.
The outbox can be accessed through the mailbox
menu item. All messages sent can be viewed in this mailbox.
A message can be created and saved without sending
it right away. To save the message while the outgoing message window is
open, select Save from the File menu. In the future it can
be opened and edited. Only unsent messages can be edited. Sent messages
are not subject to editing. However, you can use the "Send Again" button
and the software will create an exact copy of the selected message, which
you will be able to edit.
Address book - The program's address book
contains information about your recipients or mailing list.